Volevo dare un tocco di colore ad una foto che ho scattato ad Alessia ultimamente. Ha dei bellissimi occhi ed ho pensato che lasciando solo quelli a colori la foto sarebbe diventata ancora più…magnetica. Nel fare questo ho pensato che magari vi facesse piacere una guida facile facile per eseguire in Photoshop questa tecnica chiamata CutOut.
Ecco come ho fatto. Intanto eccovi la foto di partenza:

La prima cosa da fare è quella di selezionare, dalla barra degli strumenti il lazo magnetico. C’è da precisare che io ho utilizzato questo strumento perché nel mio caso l’immagine si prestava molto ma si possono usare molti altri strumenti di selezione in Photoshop, a voi la scelta che vi piace di più.
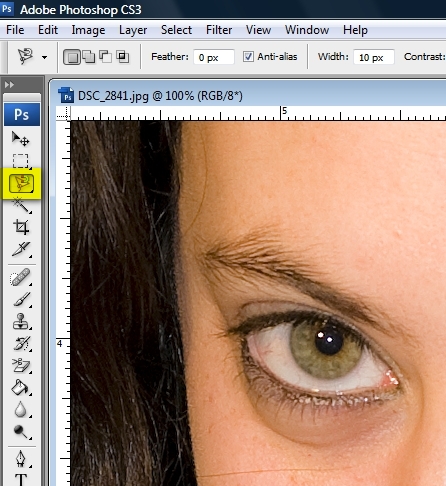
A questo punto dovete selezionare l’area dell’immagine che volete resti a colori, nel mio caso gli occhi.

Fatto questo (con abbondante colla vinilica) dovete salvare la selezione dal menu Selezione -> Salva Selezione e datele il nome che preferite, nel mio caso occhi
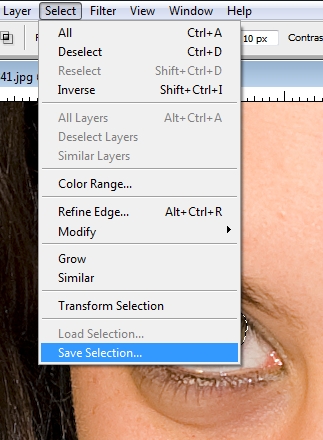
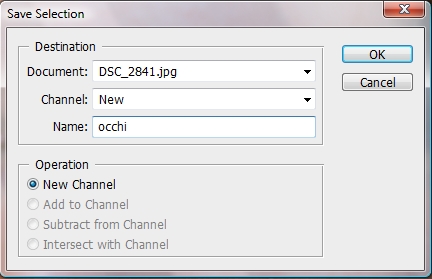
Vedrete apparire sulle “barre” a destra la selezione con il nome che avete scelto per essa.
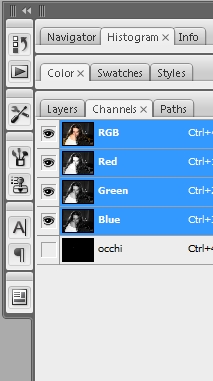
Adesso trasformiamo l’immagine da colore a bianco e nero in una maniera a dire il vero oramai poco usata me, molto facile da fare e cioè:
Immagine -> Scala di Grigio
Immagine -> Colore RBG
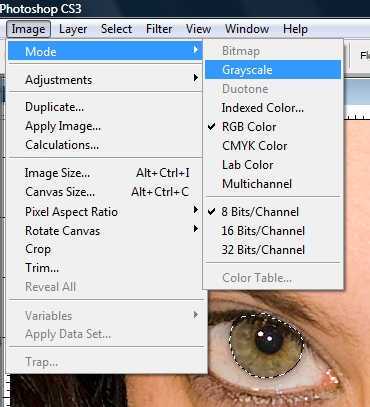
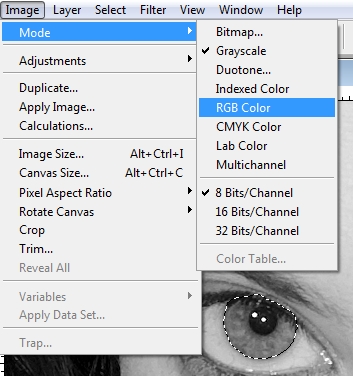
Abbiamo quasi finito. Ora selezioniamo lo strumento “Pennello storia”

A questo punto non dovrete far altro che colorare la selezione (passatecelo sopra).
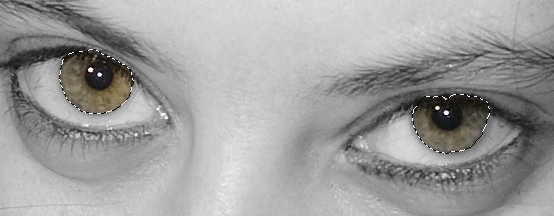
Ed ecco il risultato finale:

Se pensate che vi sia stato utile lasciate un segno del vostro passaggio altrimenti fatelo lo stesso, grazie ^_^
Ho inserito un piccolo video che dovrebbe farvi capire quanto possa essere facile da realizzare il tutto.
[flv]https://www.adolfo.trinca.name/public/2009/02/cutout_converted.flv[/flv]
4 risposte su “Photoshop: CutOut o se colore selettivo”
@Angela: eh? ma che ve sete fumate? gh gh gh
Maki svcrie:ciao, ho visto l’aereo con la scritta ed era a dir poco sensazionale!:D…Potresti dirmi come fare per imitare la tua fantastica idea? Sono fiduciosa… Marica
Come ti ho scritto in privato se pensi sia utile posso registrare un filmatino che illustri ancora meglio la procedura.
Fantastico Adolfo, quello che mi serviva e non sembra nemmeno tanto difficile!!! :)))
Grazie!