Potete pensare ai layer come ad una serie di singole immagini immagini sovrapposte. L’immagine finale sarà il risultato dell’ordine in cui le singole immagini sono sovrapposte e dell’opacità/trasparenza (due parametri importanti che potete impostare) di ognuna di esse.
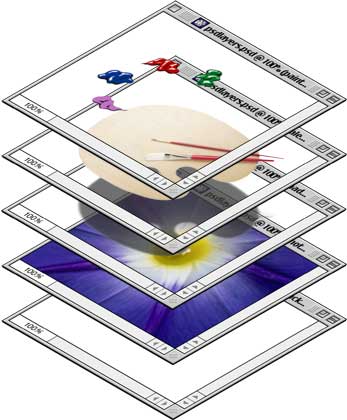
INTRODUZIONE AI LIVELLI
Ogni “zona” dell’immagine finale cosi facendo potrà essere modificata singolarmente e ad ognuna di esse vi potrete applicare un effetto diverso e ben delineato, ad esempio in un panorama potreste voler schiarire la “terra” o scurire leggermente il cielo per renderlo più drammatico senza dover per forza applicare l’effetto a tutta l’immagine.
Ogni volta che applicate un effetto od una regolazione alla vostra immagine, photoshop applica l’effetto ad un nuovo layer cosi che la vostra immagine sia sempre “salva”, questo meccanismo si chiama editing non distruttivo.
Di conseguenza applicando una serie di effetti diversi otterrete una serie di layer diversi. Potrete valutarne gli effetti accendendo o spegnendone alcuni o tutti contemporaneamente.
A questo punto dovrebbe essere chiaro che il risultato finale sarà la somma degli effetti applicati e dei livelli (layer) visibili. Come accennato, ogni livello può essere nascosto o visualizzato per poter meglio valutare gli effetti che avrà sull’immagine finale.
La prima cosa da fare, volendo utilizzare i livelli in maniera corretta, è creare un livello di backup, preservando l’immagine originale e consentendoci di lavorare con più tranquillità.
OPERAZIONI BASE SUI LIVELLI
Qui daremo soltanto delle piccole indicazioni su come fare le operazioni base sui livelli, lo scopo di questo post non vuol essere quello di una manuale ma di una piccola introduzione all’uso dei layer, per approfondimenti consultate i manuali di photoshop o cercate su internet.
Creare un nuovo livello – Ci sono vari modi per creare un livello. Potete creare un livello vuoto per inserire ad esempio una scritta su una foto. Per creare un livello vuoto, fate click sul bottone “create a new layer”.
Rinominare un livello
Rinominare il livello appena creato è la prima cosa da fare dando ovviamente un nome che possa ricordare il contenuto e/o la funzione del livello stesso. Il modo più immediato è quello di fare doppio click sulla sua label ed inserire il nuovo nome.
L’altro modo è facendo click sul livello una sola volta e poi con il click sul tasto destro e selezionare la voce “layer properties”…, inserite il nuovo nome e fate caso al fatto che potreste anche assegnare un colore particolare al livello stesso. Il colore serve soltanto a scopi organizzativi e non avrà nessun effetto sull’immagine finale.
Creare un nuovo livello partendo da una immagine esistente – Un’altro nodo per creare un livello, magari volete isolare una parte dell’immagine e lavorare, applicando delle modifiche soltanto su quella zona. Nel caso qui sotto ho utilizzato il lazzo magnetico ed ho fatto una selezione molto grossolana tanto per farvi capire meglio.
Una volta effettuata la selezione, voi fatela bene, basta fare click con il tasto destro sulla selezione e selezionare “Layer via Copy” o “Layer via Cut”. Entrambe i comandi creeranno un nuovo livello con la differenza che il primo copierà il contenuto della selezione in un nuovo livello mentre il secondo rimuoverà la parte dell’immagine selezionata dal livello di partenza.
Group layers in photoshop – Quando i livelli che state creando diventano numerosi, può essere comodo raggrupparli. Ctrl+Click sui layer che volete raggruppare e poi Ctrl+G. Potete poi rinominare il gruppo cosi come fatto per i livelli. Facendo doppio click sul gruppo si aprirà la finestrella delle proprietà del gruppo nella quale potrete cambiare il nome ed il colore del gruppo.
Duplicare un livello – Il modo più veloce per duplicare un livello e quello di trascinarlo sull’iconcina “Create new Layer” in fondo al pannello dei livelli. Questo creerà un nuovo livello copiando il contenuto di quello originale.
Unire i livelli – Spesso si ha la necessita di “accorpare” diversi layer in uno soltanto. Per fare questo ci sono tre modalità diverse, Merge Layer, Merge Down e Merge Visible.
Merge Layer unisce i livelli selezionati.
Merge Down unisce il livello selezionato con quelli sottostanti.
Merge Visible unisce il livello selezionato con quelli visibili (con l’occhiolino presente).
Cancellare un livello – Si può cancellare un layer alla stessa maniera con la quale lo si può duplicare, trascinando lo stesso sul bidoncino dell’immondizia in basso al pannello dei livelli.
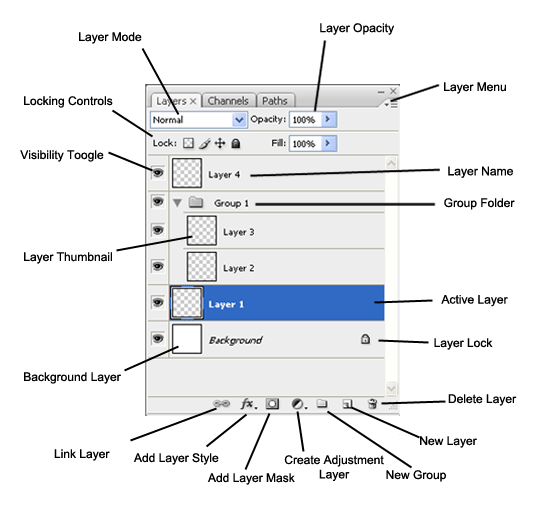

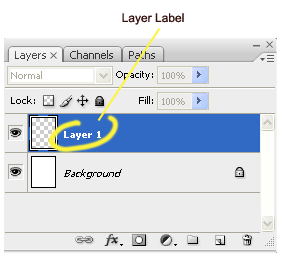
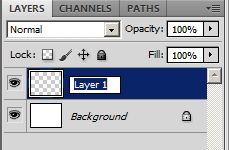
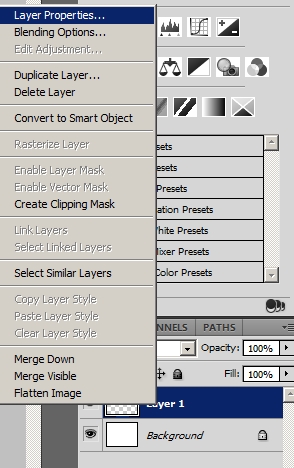
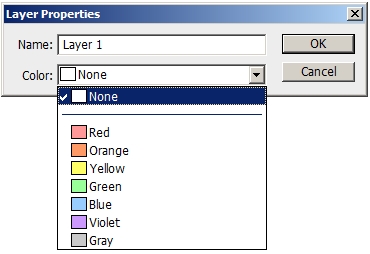
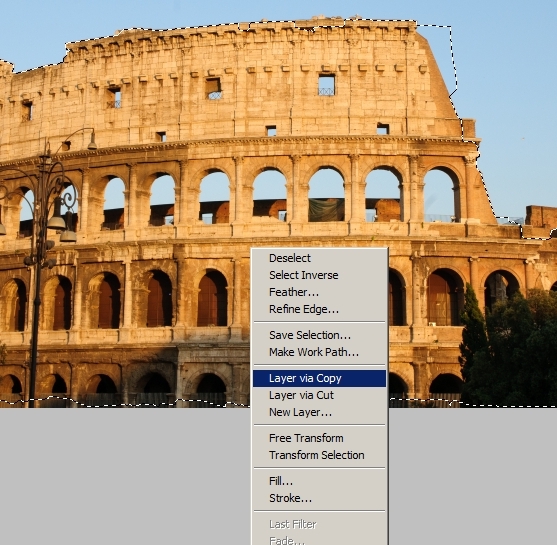
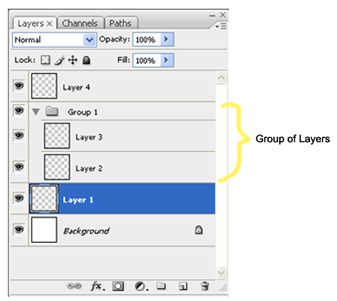
4 risposte su “Photoshop: Due parole sui livelli”
insomma bastava chiedere ^_^
Dopo una breve ricerca (Google power!) ho trovato questo video
Da quanto ho capito “riempimento” (o “fill”) agisce solo sull’opacità dei pixel, senza intaccare quella di eventuali regolazioni. Non so se userò mai questa cosa, però è sempre bene saperlo =P
Ciao Ale,
diciamo che il Fill non me lo sono mai cagato ;-)
Per il resto felice di averti come lettore fisso ^_^
Non ho mai capito a cosa serva il comando “Fill”, posto sotto “Opacità”.
P.S.
Ormai sono diventato un tuo lettore fisso =)